起動と終了
ダウンロードしたZIPを展開し、PocketLaunch.exeをダブルクリックすると起動します。
起動したPocketLaunchを終了するにはエディットボックス内に【!end】と入力して【ENTER】を押すと終了します。

アプリケーションの登録
登録したいアプリケーションをPocketLaunchのエディットボックスへドラッグ&ドロップすると、登録ウィンドウが出ます。
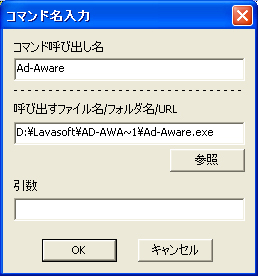
【コマンド呼び出し名】に呼び出すときの名前を入力し、決定します。
リンクファイルをドロップするとリンク先のファイルが指定されます。
【呼び出すファイル名/フォルダ名/URL】で正しいファイル位置かどうか確認してください。
【引数】には登録したコマンドを実行する際に渡すパラメータが指定できますが、分からない人は空白にしておいて下さい。

フォルダの登録
PocketLaunchにはアプリケーションの他にフォルダも登録出来ます。
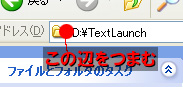
図の位置をつまんで、PocketLaunchのエディットボックスへドロップすると登録できます。
登録したフォルダを実行すると、そのフォルダを開きます。
同じ要領で、ブラウザからURLをドロップする事も出来ます。

位置調整
PocketLaunchの設定にて【位置を固定にする】にしていない場合はウィンドウをつまんで移動できます。

また、設定にて【サイズを固定にする】にしていない場合はウィンドウの端っこをつまんで横方向のサイズを調整できます。

ショートカットキーの登録
何かを起動したい時に、ぱっと起動する為にPocketLaunchにアクセスする為のショートカットキーを登録する事をお勧めします。
まず、【!setting】で設定画面を開き、【起動ホットキー】のエディットボックスにてホットキーを登録できます。
参考として作者は【無変換】をホットキーにしています。
一度ホットキーを登録すれば、PocketLaunchが他のアプリケーションの下に隠れていても、ホットキー操作でPocketLaunchにすぐにアクセス出来ます。

登録したコマンドを実行してみる
例えばフォトショップを【Photoshop】という名前で登録している場合、まずホットキーを押し、【p】を打ち込むと

このように残りの文字列が自動的に補完されて出てきます。
複数の候補が見つかった場合は
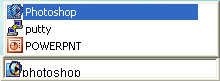
このように、最初に見つかったものがエディットボックスに補完され、候補がリストウィンドウに出ます。
複数の候補が見つかった場合は、続けて打ち込んで絞り込むか上下キーで選択して【ENTER】キーを押す事で決定できます。
↑または↓の変わりに、【Ctrl + p】で↑【Ctrl + n】で↓でも同様の操作になります。UNIXで慣れている方はこちらで上下キーの変わりに使ってください。

登録したコマンド一覧を出す
登録してあるコマンドの一覧を表示するには、↑キーまたは↓キーで表示できます。
設定にて候補リストを上側に出す設定にしている人は↑キー、下側に出す設定にしている人は↓キーで表示します。
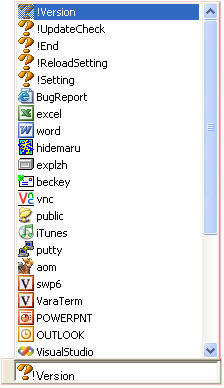
表示後は↑または↓で選択し、【ENTER】キーで実行します。

クリップボードの履歴管理
PocketLaunchではテキストのクリップボード履歴を保存する事が出来ます。
【!setting】で【クリップボード拡張機能を使う】にチェックをし【覚える個数】で指定した数だけ履歴を保存します。
何度もコピー&ペーストを実行しなければならない時や、1個前にコピーした内容をもう一度使いたい時等に便利です。
履歴へアクセスするにはPocketLaunchのエディットボックスが【空(カラ)】の状態で、【TAB】キーを押す事で履歴リストが表示されます。
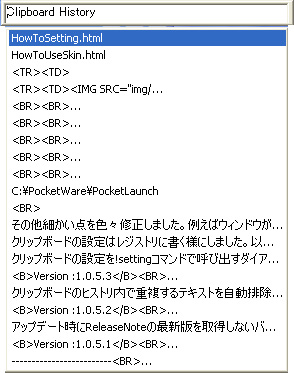
リストが出た後はコマンドの起動と同様の操作で選択出来ます。
選択するとPocketLaunchをホットキーで起動する直前に最前面に有ったウィンドウに向かってペースト動作を行います。

システムコマンド
PocketLaunchにはシステムコマンドと呼ばれる、特殊なコマンドが予め登録されています。
システムコマンドは必ず先頭に【!】が付きます
【!Version】
バージョン情報、リリースノートを表示します
【!Help】
ブラウザを起動してヘルプを表示します
【!Setting】
設定ウィンドウを表示します
【!End】
PocketLaunchを終了します
【!UpdateCheck】
ネット上に最新版が有るか確認します
【!AddCommand】
手動でコマンドを登録する画面を表示します
【!LoadSkin】
スキンを変えるコマンドです(スキンの使用方法参照のこと)
【!ReloadSetting】
設定を再度読み込みなおします